How to Colour Grade Canon C-Log Footage in DaVinci Resolve
- Roland dev
- Jan 16, 2024
- 6 min read
Updated: May 20

Mastering the craft of colour grading in DaVinci Resolve is a journey that begins with learning how to effectively grade LOG footage. Establishing the right approach and workflow is crucial, and that's what we'll be exploring in our comprehensive guide, 'How to Colour Grade Canon C-LOG Footage in DaVinci Resolve.'Here at Shootlab, we thought we would share some of our experiences in colour grading Canon footage using DaVinci Resolve through a series of step-by-step blog posts, starting with this one. We hope you find this blog useful!
There is a lot of confusion surrounding working with camera log footage in DaVinci Resolve. As video editors ourselves, we understand the challenges, so we decided to demystify the process and provide you with a working method that you can use for all your colour grading projects. This guide aims to enhance your video editing workflow, especially when the output is intended for broadcast
Step-by-Step Guide to Colour Grading in DaVinci Resolve
Step 1 - Adjusting Timeline Settings in DaVinci Resolve
After setting up a project file, importing your camera footage and creating a timeline you need to adjust 'colour management' in the timeline settings, so that you are working in the correct colour space. Below is an image showing the settings you need to apply to your project timeline. There are lots of different ways of approaching colour correction but we are just showing the way we like to work as colour grading professionals.

Step 2 - Creating Nodes in DaVinci Resolve
The next step is to create some additional Nodes in your project. (If you are not sure what Nodes are, read about them in the quick questions further down in the blog)
How to create a Node in DaVinci. To create a Node in DaVinci Resolve select the first node, right-click the node and select "Add Node" > "Add Serial" do this 3 times so that you have 4 nodes in total. In a typical colour grading project you would have many more nodes than this, but we are just focusing on 'How to Colour Grade Canon C LOG Footage in DaVinci Resolve' and working with a basic Node tree.
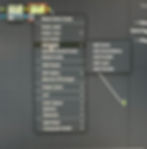

Image showing 4 serial Nodes
Step 3 - Colour Space Transform (CST)
Once you have created your 4 Nodes the next part of the process is to apply a 'Colour Space Transform' to your first Node and your end node. (If you don't know what a colour space Transform is, find out in our quick questions answer below.) Colour Space Transform can be found in your effects window at the top right corner of your screen. It is under the Resolve FX Color Tab. Drag this effect onto your first Node.

Adjusting the settings in Colour Space Transform
Now you need to adjust the Colour Space Transform settings that you have applied to your first Node.
First Node: Input the Colour Space Transform settings below.
Input color Space: Canon Cinema Gamut.
Input Gamma: select Canon Log 3
Output Color: Space DaVinci Wide Gamut
Output Gamma: DaVinci Intermediate

After you have completed adding a Colour Space Transform to you first Node, do the same things and add a CST to your 4th Node.
Node 4 Colour Space Transform settings:
Input color Space should be set to DaVinci Wide Gamut
Input Gamma select DaVinci Intermediate
Output Color Space Rec. 709
Output Gamma Gamma 2.4

Now you have completed the process of colour transforming your C LOG Footage in DaVinci Resolve, you are ready to colour grade! We would recommend making your Node 2 an exposure Node and name this 'Exposure' and then Node 3 your colour and Saturation Node. As you become a more proficient colour grading expert, you will start adding more nodes to your colour grading window and
We hope that you have found this colour grading blog post helpful, please subscribe for more colour Grading and Content Creation Blog posts. Happy Grading!

We hope that you have found this free DaVinci Resolve colour grading tutorial for Canon C-Log helpful, please subscribe for more colour Grading and Content Creation Blog posts. Happy Grading!
Quick Questions:
What is a Colour Space Transform in DaVinci Resolve?
A Colour Space Transform in DaVinci Resolve is a feature that allows you to convert the colour space and gamma of your footage from one standard to another. This is particularly useful in post-production and colour grading, where footage from different cameras and sources might have been shot in various colour spaces and gamma settings. For instance, if you have footage shot in one colour space (like S-Log3) and you want to grade it in another (like Rec. 709), the Colour Space Transform tool can be used to accurately translate the colours and tones from the source space to the target space. This ensures that colours are represented correctly and consistently across different types of footage within the same project.
What is the purpose of adding nodes in DaVinci Resolve?
Adding nodes in DaVinci Resolve is the first step towards creating sophisticated colour corrections and grading setups in DaVinci Resolve. Nodes provide a sequential order to your colour grading process, helping you to organise your colour correction workflow during grading. Once you have created a series of nodes you can then make specific changes to individual nodes such as colour balancing on one node, adjusting exposure on another and you can name these so it is easy to know what each node is and how each node is effecting the image. You can then go back and forth tweaking individual nodes throughout the grading process.
What is Canon C-LOG?
Canon C-Log is a tone curve in a Canon camera that captures footage with a wide dynamic range and increased exposure latitude, this allows for greater colour grading in post-production.
Why is Canon Log 3 preferred for colour grading?
Canon Log 3 is preferred due to its forgiving nature, allowing more flexibility in pushing shadows and clipping highlights without degrading the image quality.
Colour Grading Canon Footage in DaVinci Resolve for Free
DaVinci Resolve, a powerful and free video editing software, offers an extensive range of tools for colour grading your Canon footage. All these features come at no cost, making it an ideal choice for filmmakers and video editors on a budget. So download the software today and start your Colour Grading journey!
CHECK OUT SOME OF SHOOTLAB'S RECENT POSTS
Shootlab - what we do
SHOOTLAB are a Video Production Agency based in the UK. Specialising in Video Production, Post Production including Colour Grading & Video Editing. Photography, Videography, Social media Content Creation.
Video Production & Post-Production: Our video production team is equipped to handle every aspect of your project with expertise and creativity. From initial concept to final delivery, we offer a comprehensive suite of services, including full-service video production, advanced colour grading, and precise video editing. Whether you need a Marketing Video for your website, require the finesse of freelance cameraman services, or need expert video editing, SHOOTLAB has you covered.
Our Video Production Services Include:
We'd love to hear more about your company or business and how we can help you. Please reach out anytime – we look forward to hearing from you!
Get in touch today – we would love to 'create content' for your business!
Check out our Website: shootlab.co.uk
Follow us on Instagram: https://instagram.com/theshootlab
Contact: Email us